

| About Eudora and How
To Obtain It: |
Eudora is an email program created by Steve Dorner and published by
Qualcomm Inc. for the Macintosh, Windows 3.1, Windows95, and Windows NT.
It is one of the best email programs available on any of these platforms.
It has plenty of features, is very reliable compared to other mail client
programs, and also is fairly elegant.
Eudora comes in two flavors:
Eudora Pro (the commercial version)
which is available in stores, mail order catalogs, or online purchase at
http://www.eudora.com, and Eudora
Light (which is free) and available for download at:
ftp://ftp.eudora.com/eudora/eudoralight
or at http://www.eudora.com/eudoralight/
Eudora Light has all the features most people will ever need. Eudora
Light can be downloaded by clicking on the link for Windows.
Eudora Light version 3.0.1 and higher now has message filtering feature
that used to be only available on Eudora Pro. Also, you can drag and drop
individual messages into mailboxes which could not be done in older
versions.
When you get to the Eudora Light page please make sure you click on the
"Download Eudora Light Only" link to get to the proper download links.
Eudora Pro adds useful features such as message filtering, uuencode
support,
and (in 3.0) a plug-in architecture for new features.
| Configuring Eudora
for use with Northwest Nexus: |
In this FAQ, we will cover
the PC version of Eudora. Please note that on all platforms, you
still configure them the same way though.
1) Click on Tools Menu, then go to Options (some versions will call it
Special Menu and then Configuration).
2) Click on the category icon, Getting Started. Fill out the following
fields:
- POP Account: username@mail.nwnexus.com
- Real Name: Insert your name here.
- Return Address: username@halcyon.com
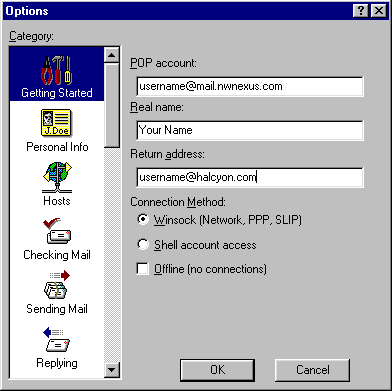
3) Click on the icon, Personal Information:
- Return Address: username@halcyon.com
Some versions of Eudora do not have the Return Address in the Getting
Started category, so we have posted it here also.
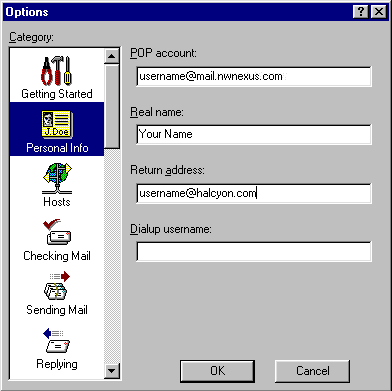
4) Click on the category icon, Hosts. Fill out the following field:
5) Click on the category icon, Checking Mail.
- Put a checkmark next to
"Save
Password." This will save your password after you enter it the
first time that you check your email.
6) Click on the category icon, Sending Mail (you may have to scroll
down the category list).
- If you wish to write your email messages while you are offline and
send them all at once while you are online, take out the checkmark next
to "Immediate Send." Once you are online, you can send the
queued messages by going to File menu and then down to Send Queued
Messages.
7) Click on the Advanced Network category icon.
- Change the Network timeout
setting
to 120 seconds to give you more time to log into our mail
server.
8) Click the OK button at the bottom of the Options window. This should
enable you to retrieve or send email through Northwest Nexus.
| How To Use The
Address Book Feature: |
Eudora's address book in all versions prior to 3.0 was called "Nicknames".
The procedure is nearly the same in both "Nicknames" and
"Address Book", for both the Mac and Windows. This will walk
you through setting up a nickname for our tech support department as
an example.
- On the Mac, you will find "Nicknames" under either the "Special"
or "Windows" menu, depending on version. If you're using version
3.0, you will find "Address Book" under "Special".
You can call it up under any version by hitting <Command>-L.
- In Windows, pull down the "Tools" menu and select
"Address
Book"
- Click on the New button.
- In the text field below "What do you wish to call it?"
enter: Tech-Support
- Nicknames may not contain spaces on the Mac version of Eudora (they
can in Windows), so we suggest to use a hyphen.
- Put a checkmark in the box next to "Put it in the Recipient list."
Click OK.
- Type the email address in the Address box; in this case:
support@nwnexus.net
- Close the address book window, and confirm that it can save changes.
| How to Configure Eudora
for Domain Name POP accounts : |
POP Accounts are email accounts that do not include dialup access.
We bundle these with some of our services such as Premium Business Web
and Office Online Accounts. However, they are available to any user who is
interested at a cost of $5 per mailbox per month.
Below are the settings for POP Accounts with a domain name
registered through Northwest Nexus. In the example below, lets say the POP
mailbox name is joeuser and the domain name is
some-domain-name.com
1) Click on Tools menu, and then Options.
2) Click on the "Getting Started" category icon.
- POP Account: joeuser@mail.some-domain-name.com
- Real Name: Joe User
3) Click on the "Personal Info" category icon.
- Return Address: emailaddress@some-domain-name.com
(This is the email
address for your POP account and may vary from the pop account
username)
4) Click on the "Hosts" category icon.
5) Click on the "Checking Mail" category icon.
- Make sure there is a checkmark beside "Send on Check" and "Save
Password."
| How to Configure Eudora
for Halcyon POP accounts : |
In this example, the username is once again joeuser.
1) Click on Tools menu, and then Options.
2) Click on the "Getting Started" category icon.
- POP Account: joeuser@pop.halcyon.com
- Real Name: Joe User
3) Click on the "Personal Info" icon under Categories.
- Return Address: emailaddress@pop.halcyon.com
(This is the email address for your POP account and may vary from the pop
account username)
4) Click on the "Hosts" category icon.
5) Click on the "Checking Mail" category icon and make sure there is a
checkmark beside "Send on Check" and "Save Password."
| How To Use Filters
In Eudora: |
Eudora Light version 3.0.1 for Windows has a filters feature that
used to be only included in the Eudora Pro version. For example,
using Filters, a user can have Eudora automatically sort email based on
what keyword is in the To, From, or Subject fields
of an incoming or outgoing message, and automatically place the message
in a mailbox of your choice.
For those users who have email aliases or virtual mail, this filter
feature allows you to automatically sort email messages that are addressed
to an email alias into a specific folder.
Let's say you are getting tired of reading the rest of your families
email. With your dialup service, you can have up to three email
alias' on your account. These need to be 9-14 characters in lenght
prior to the @ symbol. These can be requested by sending us an email. By setting up filtering,
these emails can be automatically sorted into a seperate user folder.
In the example picture below, the email alias is called user-alias
and thus the email address is user-alias@halcyon.com.
- Click on Tools menu and then Filters.
- Click on the New button an the bottom left of the Filters window.
- Make sure that the box beside Incoming is checked.
- For the Header, select To:
- For the box to the lower left of the Header fieldbox, make sure that
"contains" is selected.
- Type user-alias@halcyon.com in the fieldbox to the right
of "contains."
- In the engraved box "Action," Select "Transfer To"
as an action to take when the text user-alias@halcyon.com is
found in the To: field of an incoming message.
- To the right, select the mailbox to transfer these messages to. In
this case, there is a mailbox called user-alias that we created
and are transfering the email messages that have user-alias@halcyon.com in
the To: field.
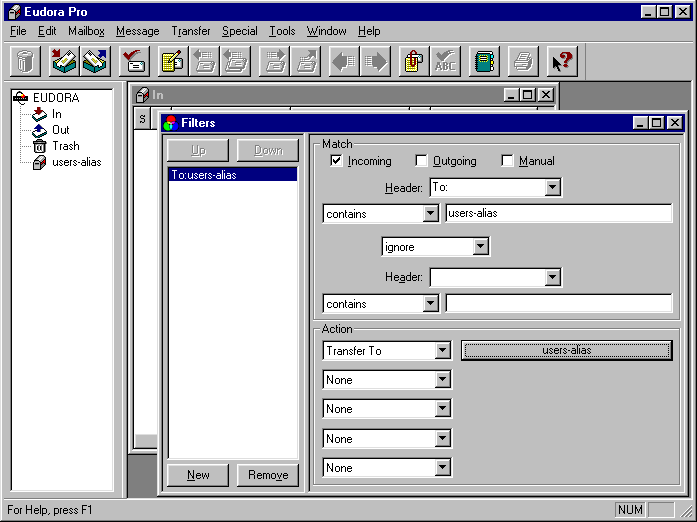
When you are done, close the Filters window. When it asks if you wish
to save changes, click on the Yes button.
Copyright 1998 Northwest Nexus Inc. All Rights Reserved. This document
may not be reproduced nor redistributed in any form without express permission;
contact us at support@nwnexus.com
with questions.
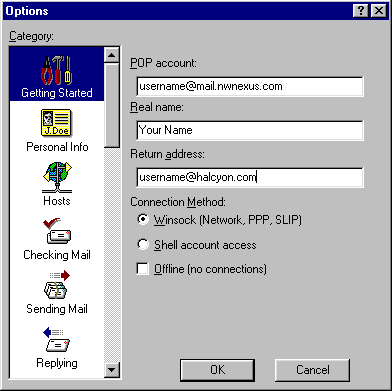
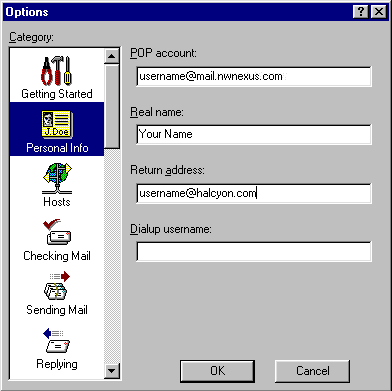
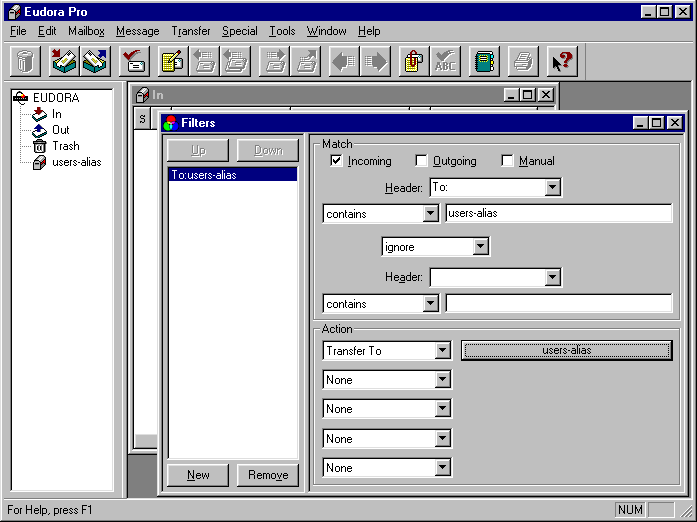
![]() Return
to FAQ Index
Return
to FAQ Index ![]() Return
to Topic Index
Return
to Topic Index