

![]()
You can find WS_FTP 95 by going to http://www.shareware.com/. At Shareware.com's homepage, type ws_ftp in the box below "Quick Search" and then select Windows 95 in the drop down box just below, then click on the "Search" button. Look for the link ws_ftple.exe. This will take you to a page of links for ftp servers you can download from. Save the file in a separate folder by itself to contain the setup files in their own directory.
In this FAQ, the settings shown for WS_FTP 95 are set to upload or download to a user's personal web directory.
Q: Why do I need WS_FTP 95?
A: WS_FTP will allow you to upload and download files. Every Premium and Personal dialup account comes with 5 megs of user space that you can put up your own web page, so you might as well learn how to put up your personal web pages with an FTP program like this one.
Q: How do I set up WS_FTP 95 LE?
A:
1) Double click on the icon for WS_FTP.
2) Automatically, a "Session Properties" window will show that will have four tabs. Click on the "New" button. This will clear all the fields. You should be looking at the "General" tab and make sure that the following settings are filled in:
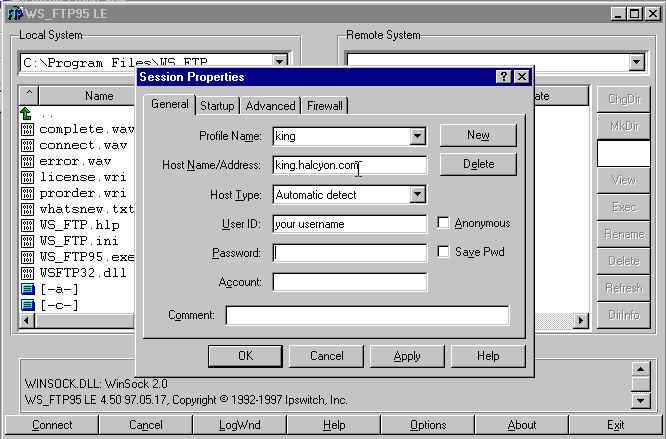
3) Click on the "Startup" tab and fill out the following:
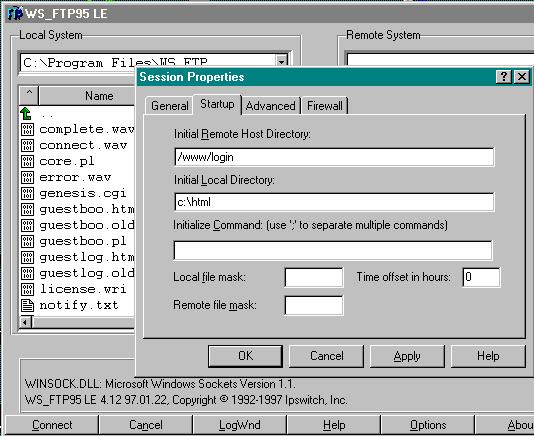
4) Click the "Apply" button to apply the new session entry, then click on the "OK" button to connect to the server, which in this case is chinook.halcyon.com.
1) Click on the "ChgDir" button and fill out the field box below the
text "Enter local directory name."
2) So let's say we want to go to the directory "html" on your C drive.
You would type c:\html in this field box and then click on the "OK" button.
3) You should see "c:\html" on the top left-hand side under "Local
System." To the left of the ChgDir button you should see subdirectories
and files listed that are contained in this directory.
If you want to change the directory that WS_FTP points to on the remote host or server, look for the ChgDir button near the top right-hand side.
1) Click on the "ChgDir" button and fill out the field box below the
text "Enter remote directory name."
2) So let's say we want to go to your personal web directory. You would
type /www/login in this field box and then click on the "OK" button.
3) The subdirectories and files in your personal web directory will
show up in the large white window on the right side.
1) Select the file to upload to the remote server, in this case
king.halcyon.com,
by single clicking on the file on the "Local System window on the left
side. In this case, we have the "example.htm" highlighted as the file to
upload.
2) Make sure the field box under the text "Remote System" has the correct
directory of where you want to upload the files to. If this directory is
incorrect, then follow the directions above on Navigating Directories to
change your directory.
3) Click on the button with a arrow pointing to the right to upload
the file. If the file was larger there will be a status bar showing how
far you are progressing.
4) After you have completed the upload you should see the file on the
right-hand window.