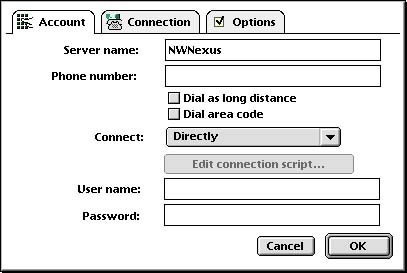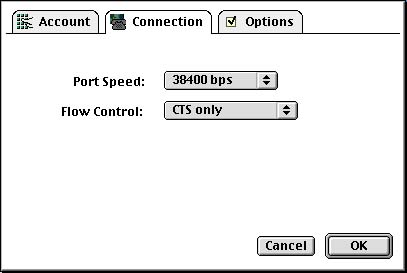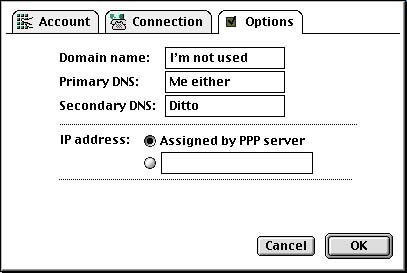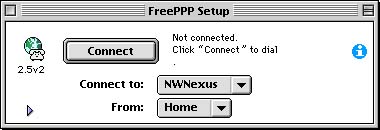Once downloaded, simply run the installer.
Once you open FreePPP Setup it should look like this picture (some versions may vary). If the window only contains the top half, click on the purple arrow in the bottom left corner to expand the window.
If you see the message about it not being installed, make sure that FreePPP extension is in your System/Extensions folder and enabled, then restart your machine.
Change the settings so they are identical to the ones in this picture.
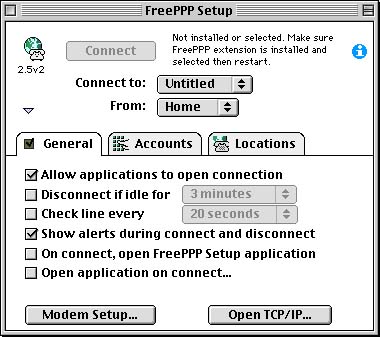
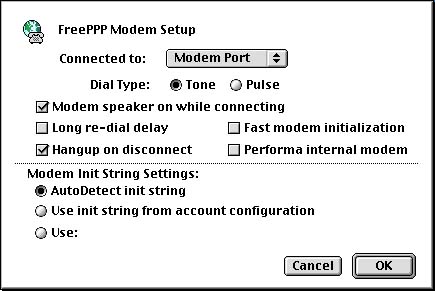
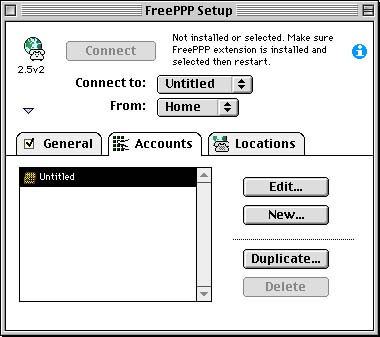
A list of our phone numbers is available in our FAQ, "Dialup Access Numbers". Please remember to enter the area code before the phone number, since this will be required in the near future by the phone company.