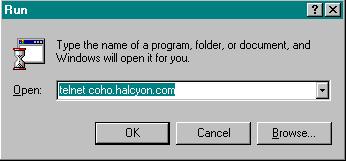
1. Click on the Start button and select Run.
2. In the field beside "Open:" type telnet king.halcyon.com as the picture below shows. Click OK.
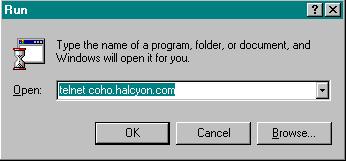
3. You will see a window appear and there will be a login prompt and your cursor will be blinking at the login prompt. Type your login and press the Enter or Return key. Type your password at the password prompt and press the Enter or Return key. In this example, the user's login is joeuser.
The telnet screen with the initial login and password prompt
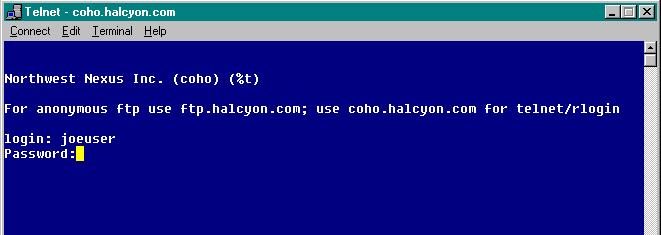
4. Next, a "Welcome to halcyon.com" menu will appear.
The main menu that appears after logging in
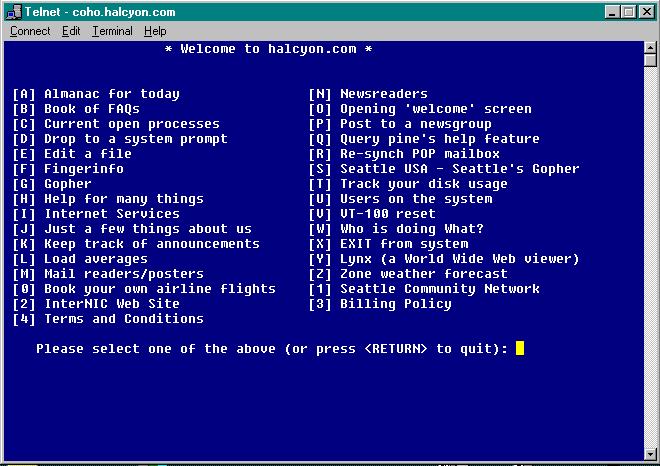
5. To get backspace working in telnet
To get the Backspace key to work properly, from the "Welcome to the
Halcyon.com" main menu, you will want to type X and then Return
or Enter. At the system prompt, type
stty erase
then press the Spacebar and then the Backspace key and press Enter
or Return key.
This command makes the Backspace key work properly as in a normal editor.
6. At the command line, type passwd and press Return or Enter key.
7. You will be first prompted for your original password and then prompted for your new password twice.
8. The password will take about 15 to 20 minutes to go in effect.
This will change the password for logging into the system and for email
as well. Passwords need to be random to protect your account.
Note: When you type the passwords, no characters will show on the
screen. This is for security purposes.
9. To logout, from the "Welcome to Halcyon.com" main menu, type X and press Enter or Return key.
10. At the system prompt, type logout or exit and press the Enter or Return key.
11. You will see a message "Connection to host lost." Click the OK button and click on Connect and then select Exit to close the telnet program.