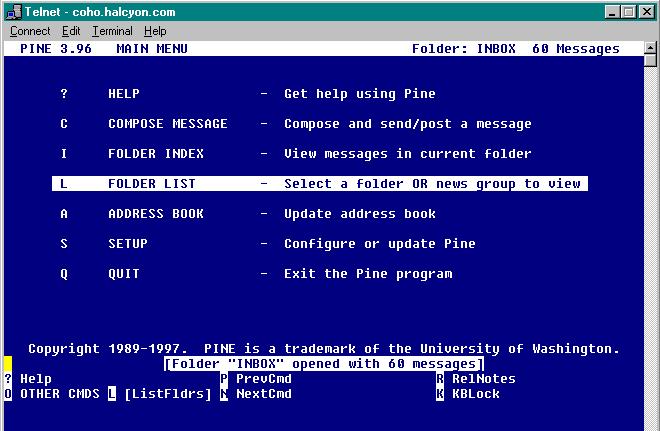
1. At the "Welcome to halcyon.com" menu, type m and press the Enter or Return key. Notice that "m" is the menu selection for mail readers/posters.
2. Type 1 to select Pine 3.95. This will open the latest version of Pine. Pine is a menu-driven email program that is popular among telnet users to read and send email. Below is the initial menu screen for Pine.
Main Menu of Pine
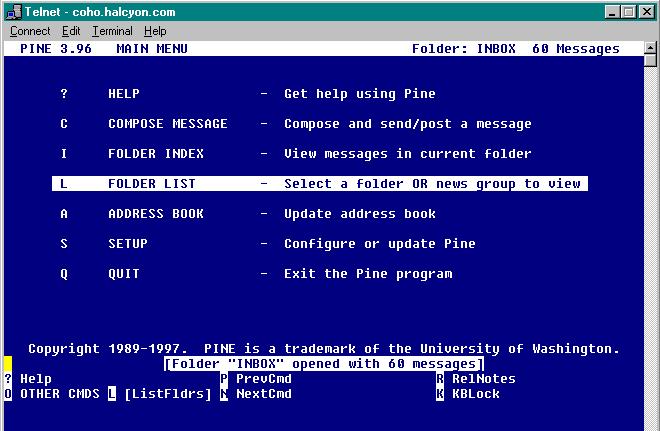
3. All the letters that are to the left of their selections are the letters to type to access the items or execute the commands to the right of the letter. In Pine, there is always a list of menu commands that you can choose from on the bottom of each screen as well. Type the letter L and when you see the text "Select Here to See Expanded List," press the Enter or Return key.
4. To open the Inbox, make sure that INBOX is highlighted and press on the Return or Enter key. This will bring up a list of messages in your Inbox. Messages that have not been read will have a letter N to the left of the messages. Messages you have marked to be deleted will have a D to the left of the message.
5. To select a message, use the cursor keys to move the highlighting up or down to highlight the desired message and press the Enter or Return key to open the message to read it. Notice that each header in the folder index has the date, sender, message byte size, and subject for each message that is in the folder index. The commands available are shown at the bottom such as M for main menu, P for previous message, - for previous page, and Spacebar for next page. You can also mark messages to be deleted by highlighting the message and pressing D, and a letter D will show to the left of the message header to indicate the message is to be deleted.
A Folder Index in Pine
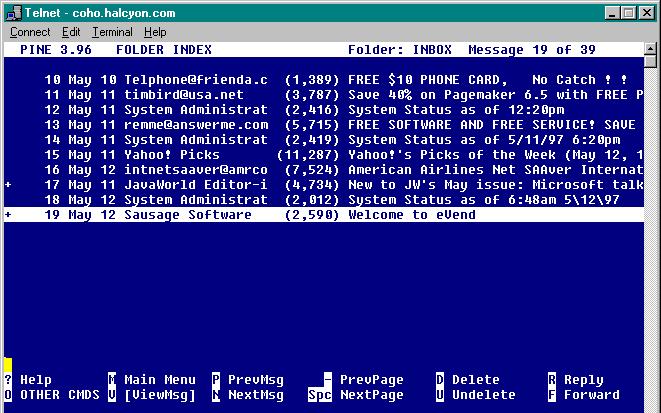
6. To quit, press Q and when you see the question "Really Quit Pine?" press Y. If you have marked messages to be deleted, Pine will ask if you wish to "expunge the deleted messages in INBOX." This is to verify that you really wish to delete the messages you have marked. Note: When you delete messages in Pine, the deleted messages are deleted from the server for good. This is the reason that Pine asks for you to verify to delete messages.