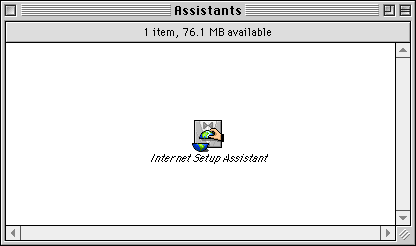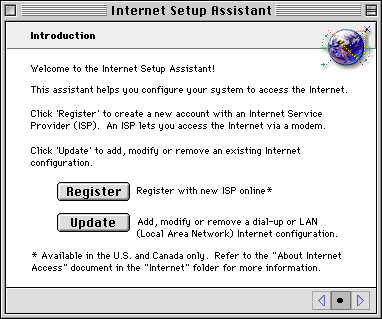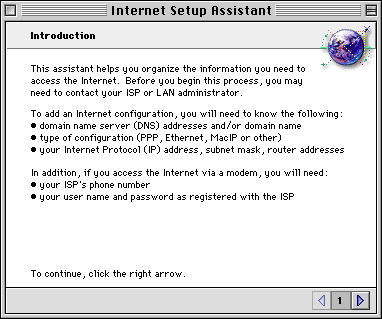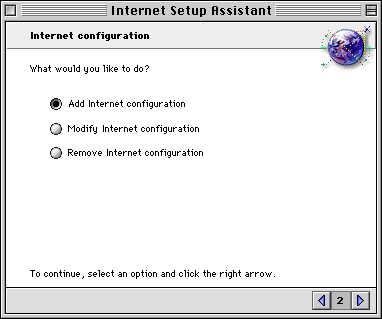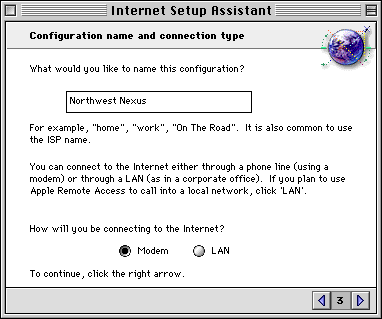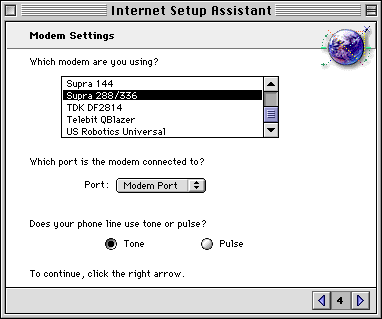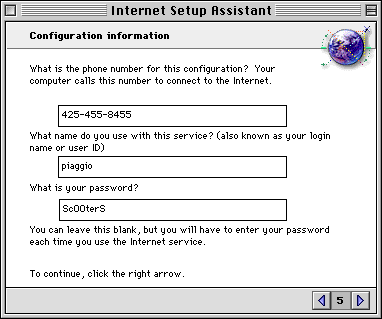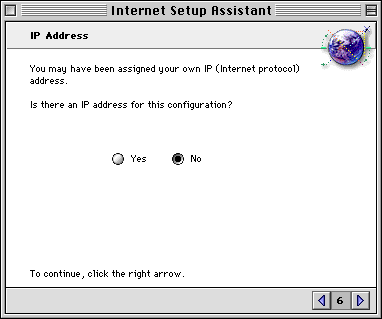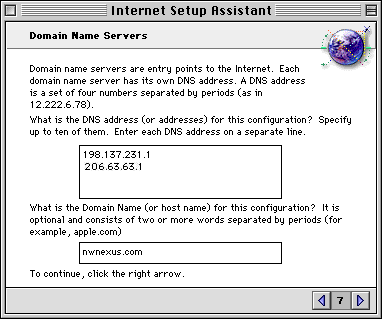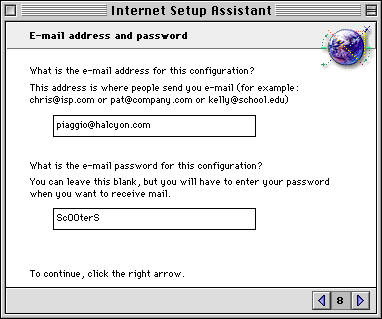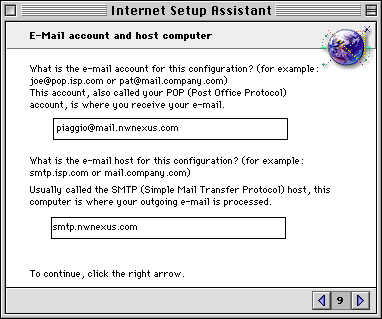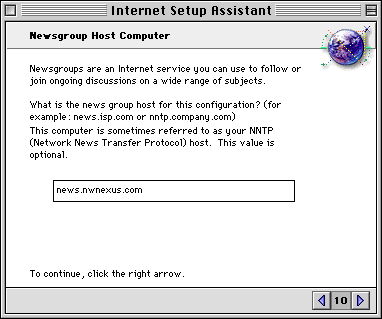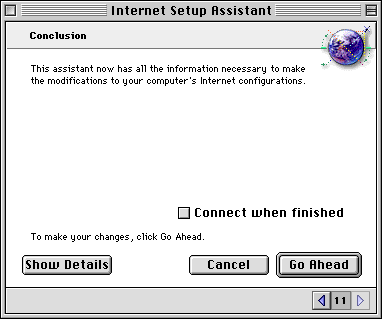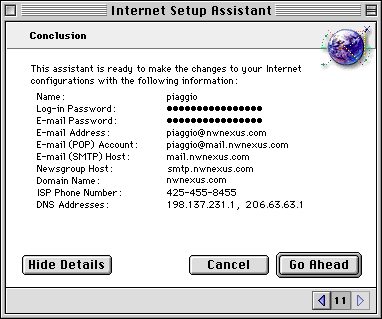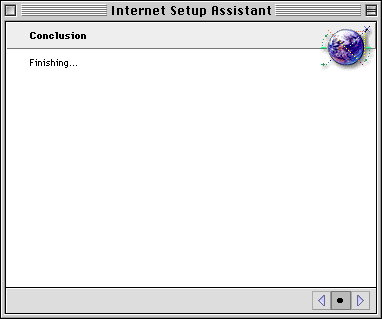Setting Up Mac OS 8 to Connect to Northwest Nexus
Mac OS 8 is the easiest Mac OS to date, as far as connecting to
the Internet is concerned. These instructions will guide you through
using the Mac OS 8 Internet Setup Assistant included in your installation.
You will be offered the opportunity to run the assistant when
you first set up your Mac after installing Mac OS 8, or you can
run the assistant manually at any time.
To use the assistant, you must have allowed the Mac OS 8 Installer
to install both the Internet Access and the Open Transport PPP
packages on your system. If this is the case, you may follow the
steps below to set your Mac up to access the Internet through
Northwest Nexus.
- Locate the Internet Setup Assistant on your hard drive and double-click
on its icon.
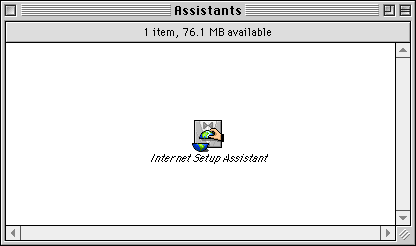
- The following window will appear. Click on the "Update" button
to continue.
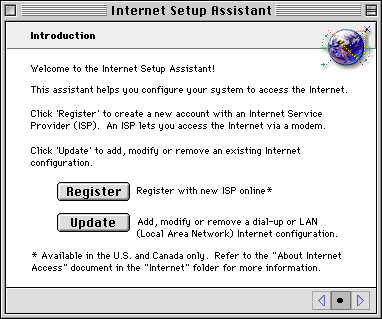
- Read this dialog box, and click the right arrow to continue.
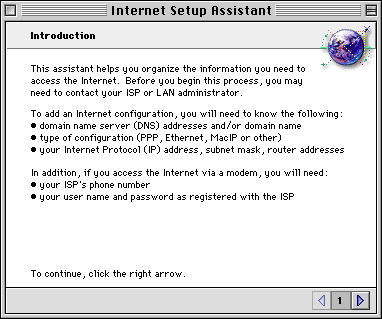
- Select "Add Internet configuration" and click on the right arrow.
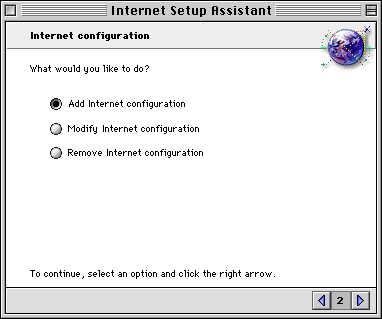
- Enter a name for the configuration you're creating (we've used
"Northwest Nexus" in the example, but you can enter anything that
makes sense to you). Select the "Modem" option and click the right
arrow.
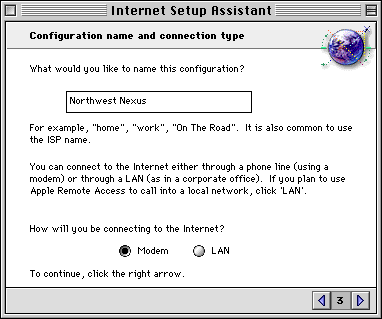
- Select your modem from the list, and then the port to which your
modem is connected -- usually the modem port, but you may have
an internal modem or, for some reason, have connected your modem
to the printer port. If you have an internal modem, and "Internal
Modem" is not one of the options, use "Modem Port." Select the
"Tone" option, and click on the right arrow.
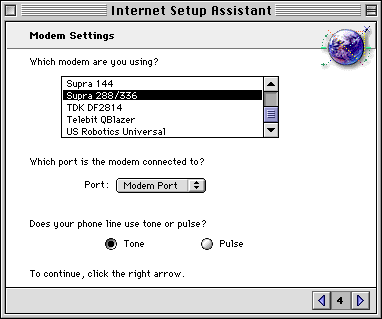
- You can find a list of dialup phone numbers in our FAQ, "Dialup Access Numbers." You selected your login name when you set up your account,
and our system automatically assigned you a password at the same
time. Enter those three items as in the example below, and then
click the right arrow.
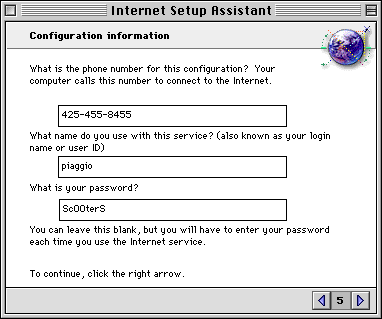
- Dialup accounts with Northwest Nexus do not have fixed IP addresses;
instead, the IP address is obtained from the server's pool of
available addresses each time you connect. Therefore, select the
"No" option and click the right arrow.
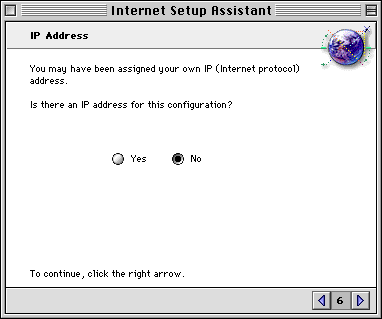
- Fill out our DNS addresses and domain name as shown below, then
click on the right arrow to continue.
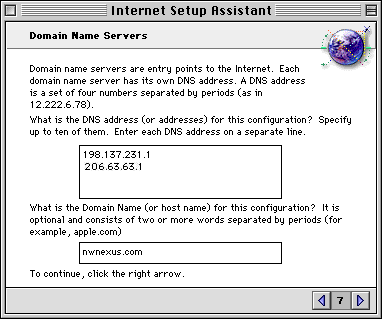
- Your email address is "login@halcyon.com", where "login" is replaced
with your own login name. Your email password is the same as your
dialup password, which you entered above. Enter them in this window,
and then click the right arrow to continue.
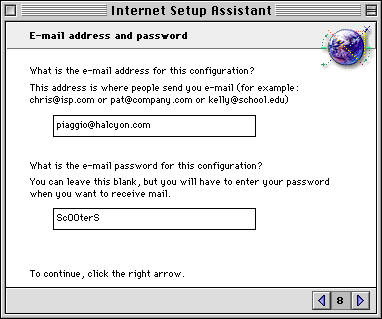
- Your email account isn't quite the same as your email address
- where the latter is the address people use to send you mail,
the former tells the system where your mail is stored so that
your email program can retrieve it. Your email account is "login@mail.nwnexus.com",
where "login" is replaced with your login name. Fill that into
the first field in this window, and then enter "smtp.nwnexus.com"
in the second field. Click the right arrow to continue.
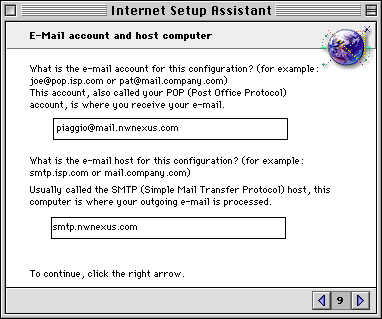
- The newsgroup host, or NNTP server, is "news.nwnexus.com". Enter
that as you see below, and click the right arrow.
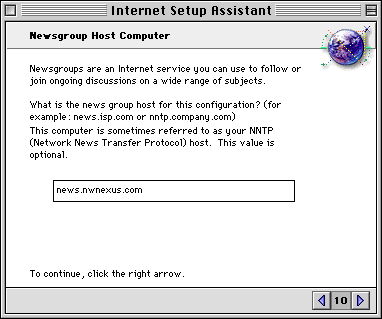
- You've now filled out all the information you need to connect
to Northwest Nexus. In the window below, uncheck the "Connect
when finished" checkbox, and the click on "Show Details".
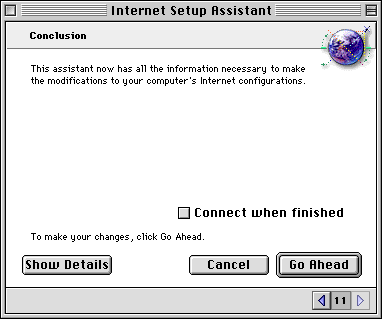
- This is a summary of the info you've entered for your account.
Double-check to make sure it's correct, and then click "Go ahead".
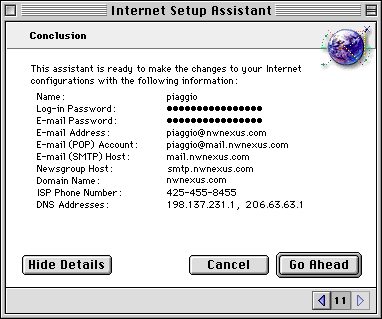
- The Internet Setup Assistant will now complete the setup process.
When it's finished, you can exit it (if it doesn't do so itself),
and you're ready to connect to the Internet!
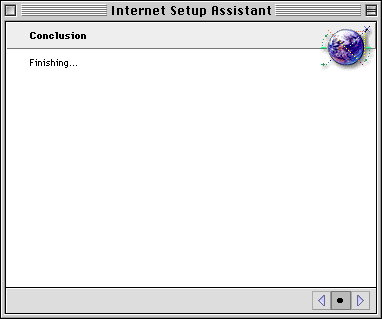
To connect to the Internet, you'll need to use the Open Transport
PPP program that was installed with Mac OS 8. Simply open the
PPP Control Panel and hit the "Connect" button. The button will
change to a "Disconnect" button once you're connected. For more
information on using OT/PPP, please see our FAQ, "Setting Up Open Transport PPP for Northwest Nexus".